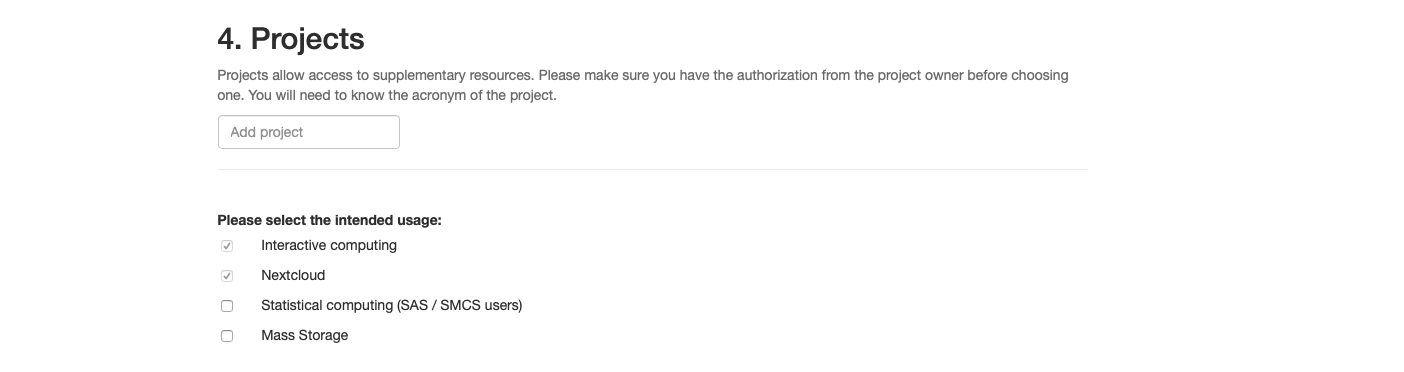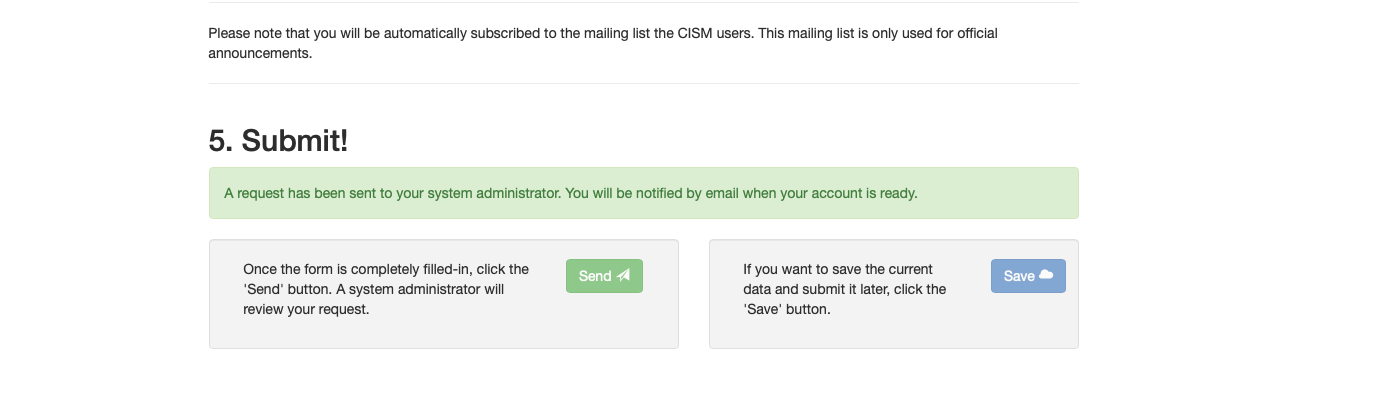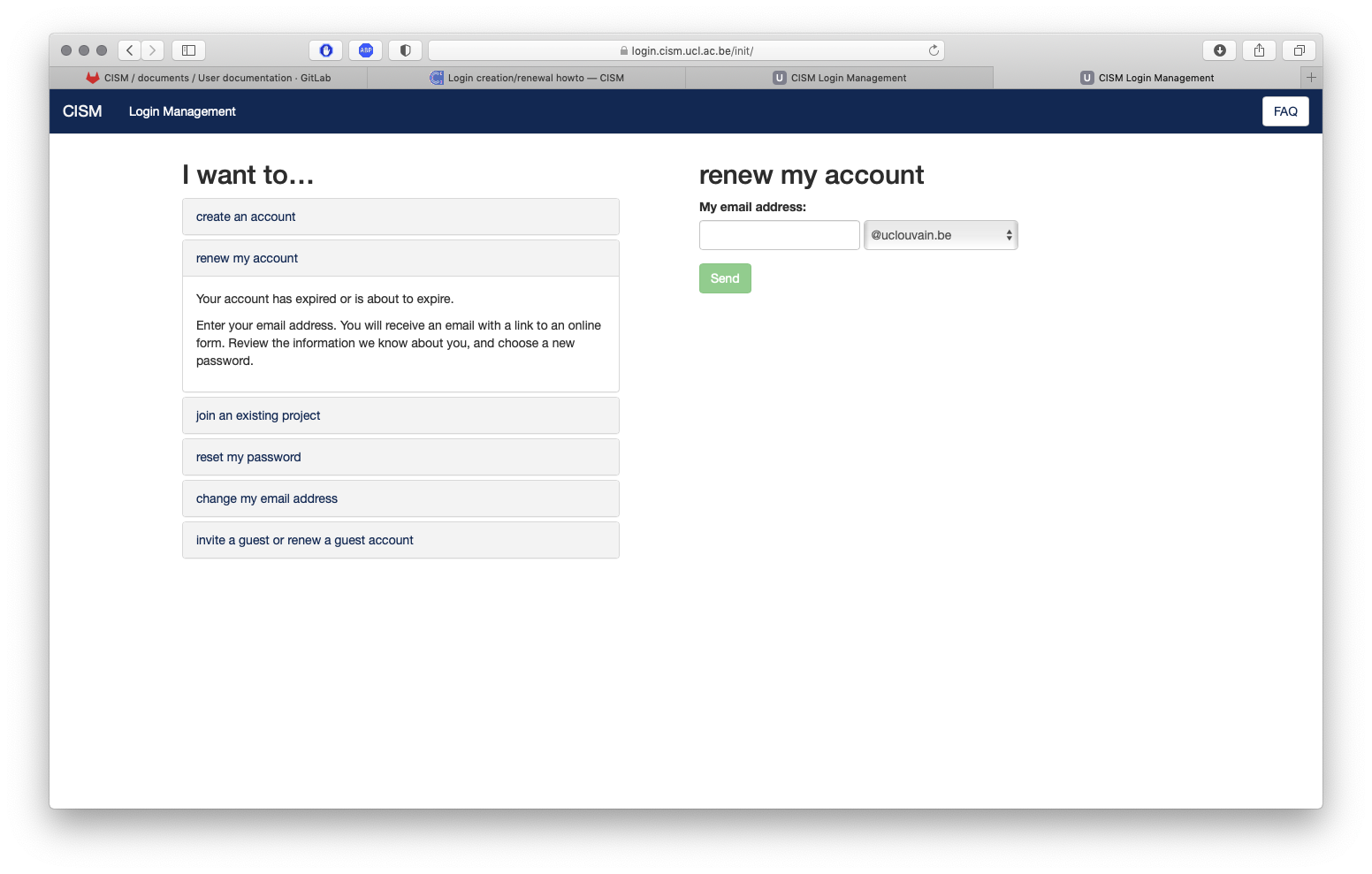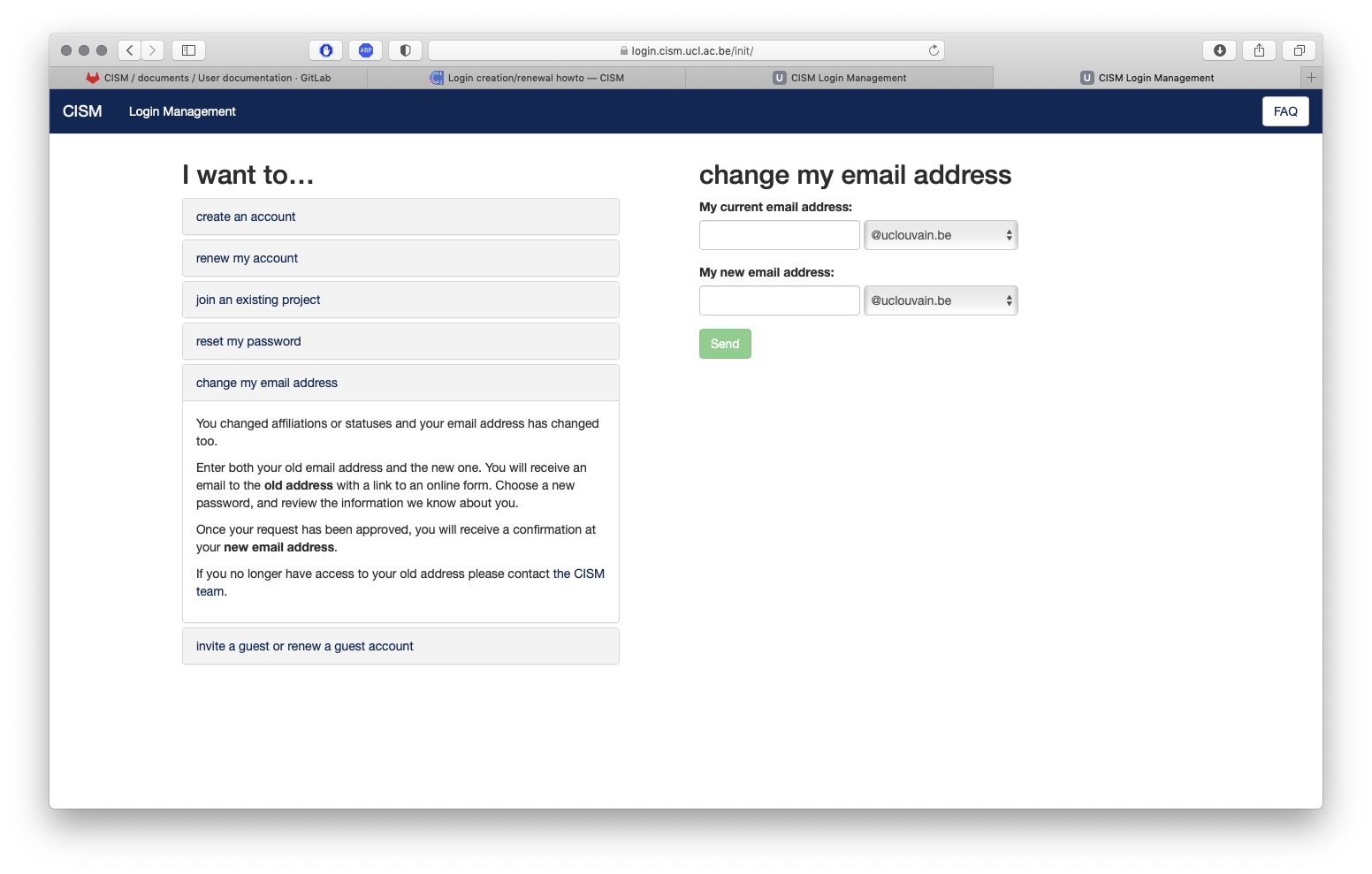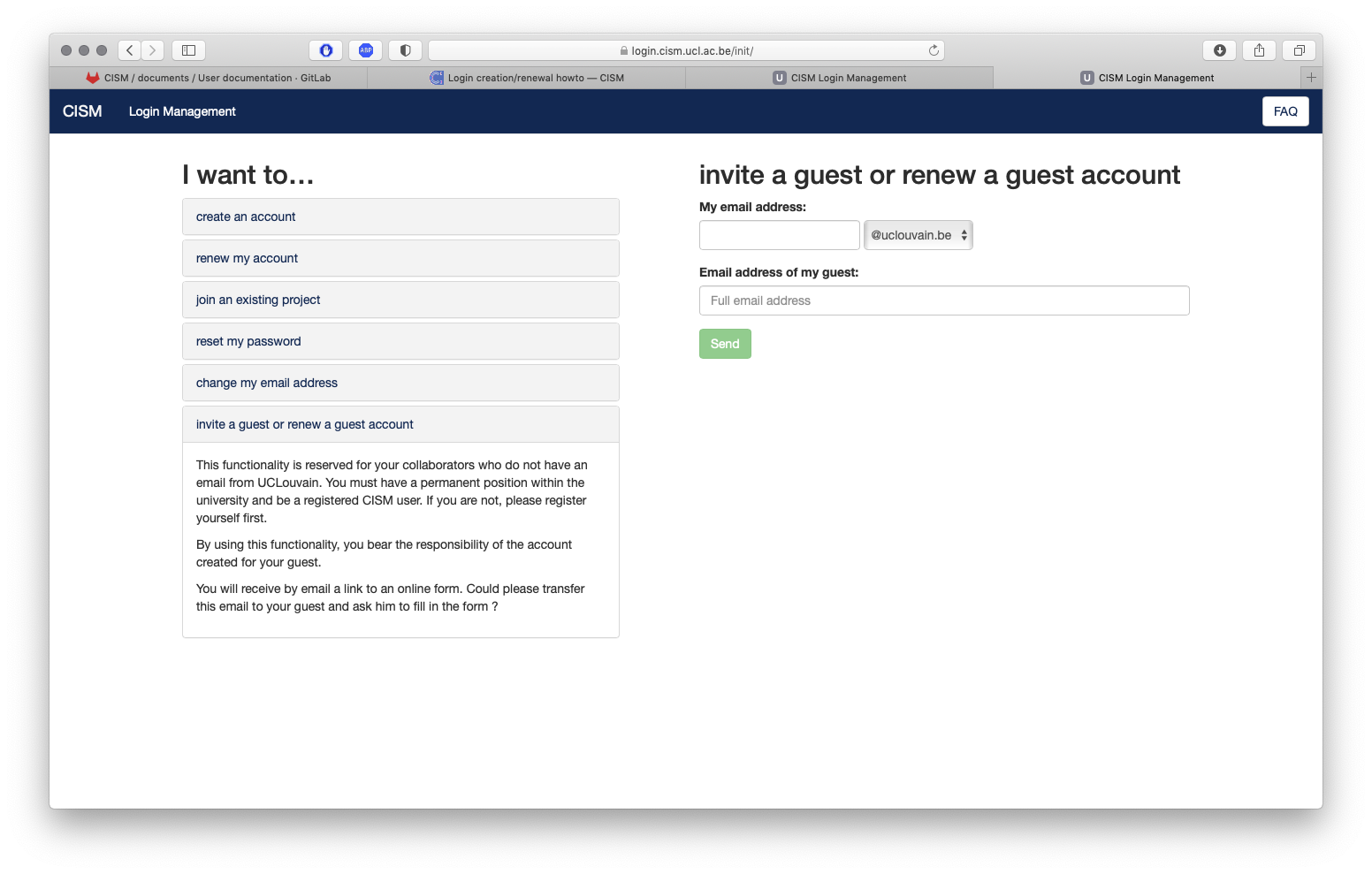Login creation howto¶
Step one: go to the login creation web page. This web page is accessible ONLY FROM a university network and is best viewed with a recent browser.
If you are not withing the university network, you will see a message such as

Please note the IP address that the message shows in your case and contact us to open the firewall temporarily so that you can create your account.
Step two: fill in the text box with your email address and click ‘Send’. You will receive an email with a unique URL. Click it (or copy/paste it in your browser’s address bar if the link is not clickable in your email program.)
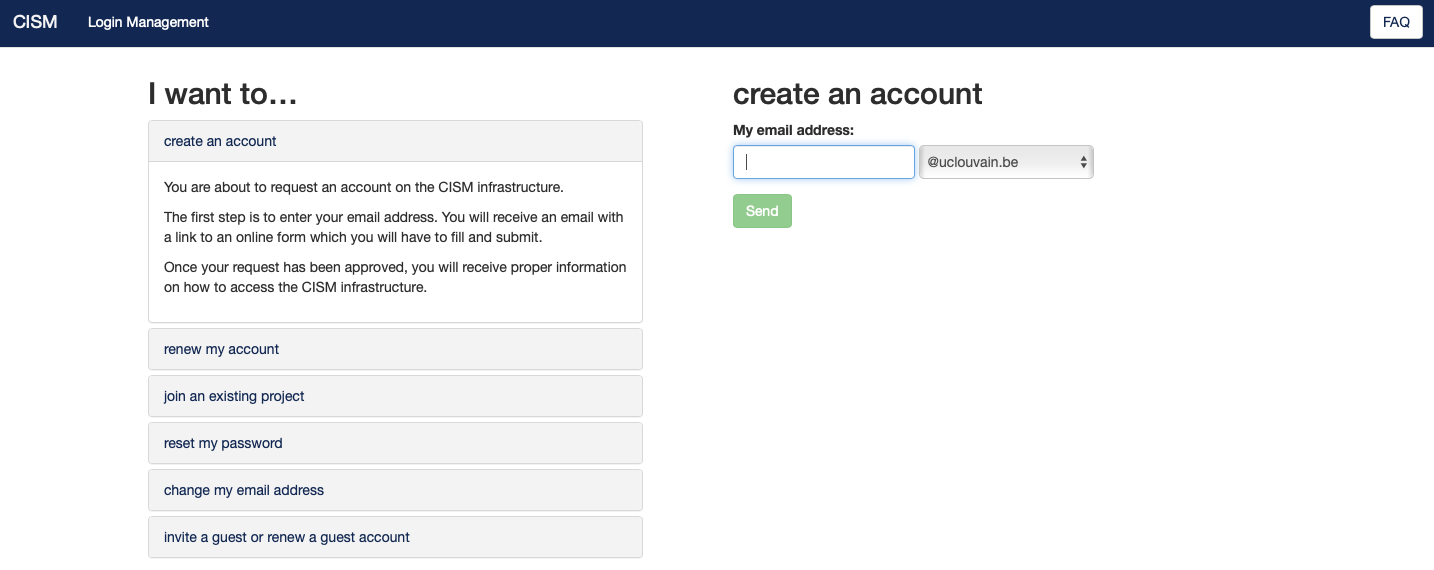
Step three: fill in the form.
The first frame is about your personal information. Please provide your first and last names, and the login you would like to use (one is suggested automatically). You are free to use any login (that was not assigned already) you wish provided it is linked to your last name. You also need to provide with the email address of your supervisor, or of a trusted contact person who can make decision about your jobs/data in case you cannot be reached in time.
Warning
The supervisor must hold a permanent position within the university and be someone else than yourself.
See the popup that arises when you hover that text box for more information. You also have to choose (and repeat) a password that is complex enough (see details from the popup that arises when you hover that text box.)
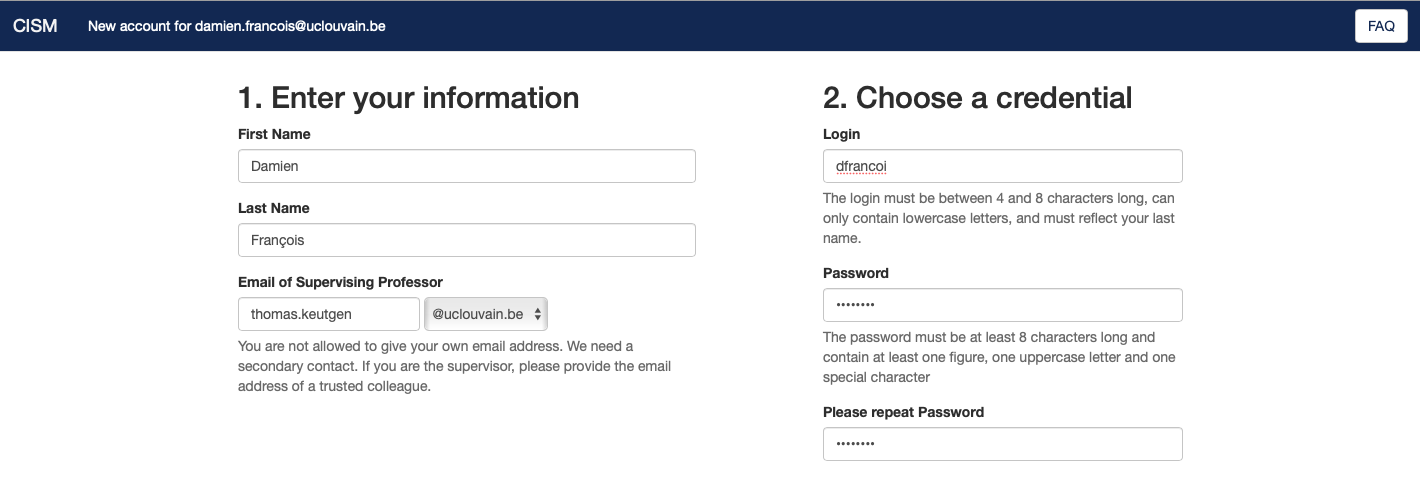
Next, indicate your affiliation. If you are unsure about your affiliation, just make sure it is the same as your supervisor’s. If you are convinced the proper affiliation is not listed, please contact us at egs-cism@listes.uclouvain.be with the name of the entity and a link to its website.
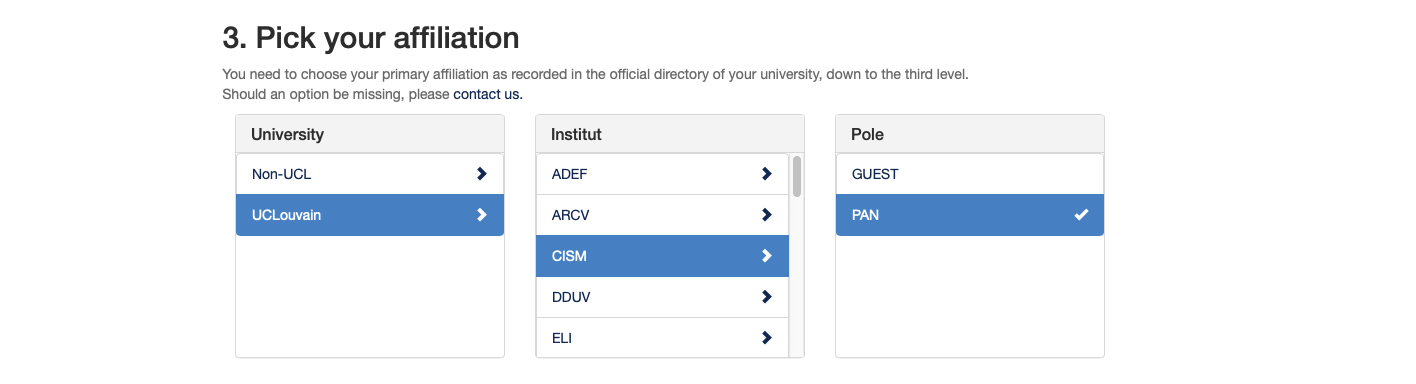
In the second frame, indicate which services you request access to. The “Interactive computing” box (About the service) is ticked by default. If you would like to access the SMCS computers, tick the “Statistical computing” box. If you need access to mass storage (About the service), tick “Mass Storage”. Beware that in that case, you will need to provide with the address of the person who will accept to be charged for your usage of the storage.
If you are part of a specific computing project, you can add it in the text box. If you are unsure about it, just leave it blank. Most users are not part of a specific project. You can also enter and exit projects later on.
Finally, choose either ‘Save’, if you are interrupted and want to complete the submission later on, or choose ‘Submit’ to submit your application.
Step four: wait until you receive an email indicating that your account has been activated. In the meantime, have a look at the documentation, which holds very important information.
Login renewal howto¶
The renewal of a CISM account will be needed every year. The procedure is very similar to the the procedure followed to create the account in the first place.
Go to the login creation web page. Remember that access to that page is restricted based on geo-localisation. See above.
Then choose the second option: “renew my account”.
Make sure to enter the very same email address you created your account with intially. Then, the procedure is the same as before. The form will be pre-filled except for your password, which you will have to choose again. Please do not use the same password multiple years in a row.
Note that if your email address changed, typically from a @student.uclouvain.be to a @uclouvain.be address, you will need to choose the “change my email address option”.
Guest accounts¶
While only people who have a UCLouvain email address can directly request a CISM account, other colleagues can be invited. To invite a colleague, you must hold a permanent position within the university. You will automatically be registered as the ‘supervisor’ of the person you invite.
Warning
As the inviting supervisor, you are responsible for making sure the person you are giving access to the CISM infrastructure is properly identified and sufficiently trustworthy.
The procedure is similar to the procedure to created an account. It differs though regarding the following aspects.
First, you must initiate the procedure. Go to https://login.cism.ucl.ac.be and choose option “invite a guest or renew a guest account”:
Enter your email address and then the address of your guest.
Note
Please use institutional email addresses whenever possible and not an address from a free mailing service like Gmail or Yahoo.
You will receive an email with a link to the online form. Please pre-fill that form as much as you can, especially the “3. Pick your affiliation” part. It should be your affiliation.
Then, forward that email to your guest. They should then choose the password, and submit the form. Note that to access the form, they will need to contact us to open access to the account creation application from abroad. Your guest will receive an email explaining this.
Then, when the account is validated, your guest will be notified.