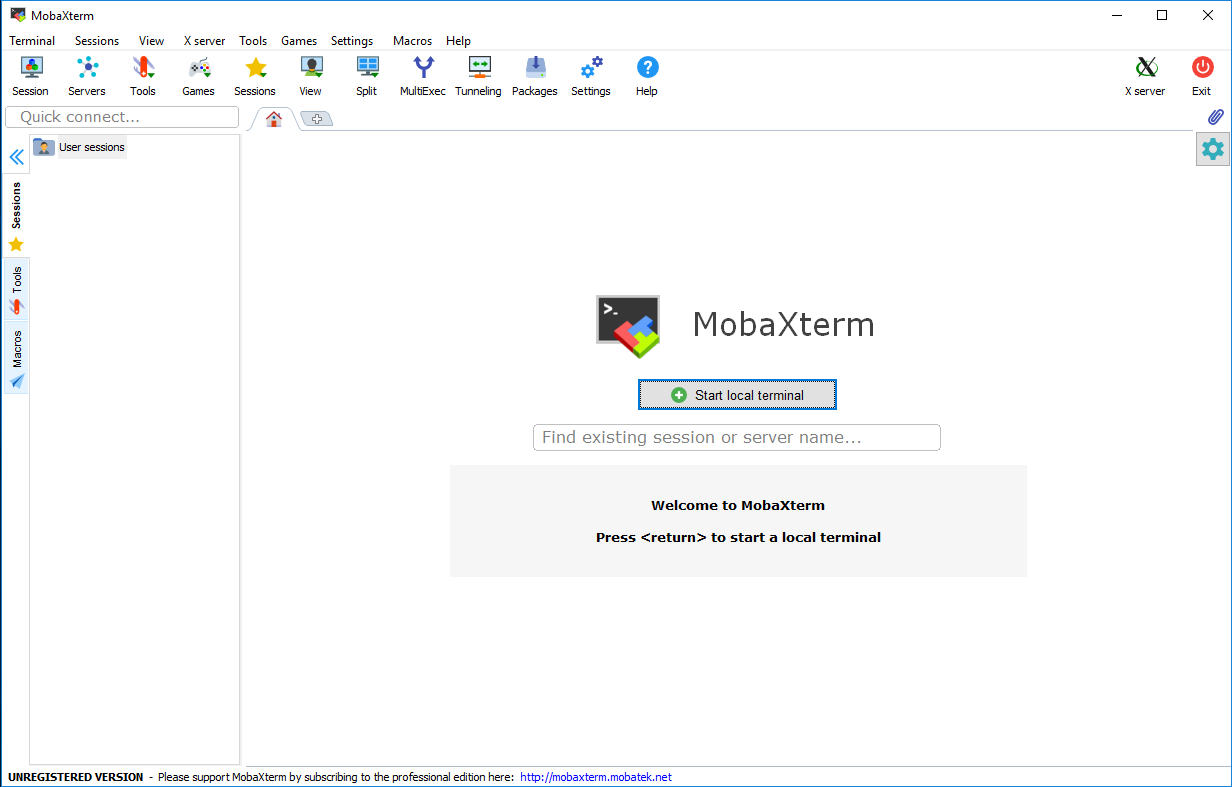Windows alternative: MobaXTerm¶
On Windows, the easiest way is to install (or simply download) MobaXterm. You can request it from the university IT support team, or install it by yourself, without admin privileges.
- Download and start MobaXterm
Go to the MobaXterm website and download the
free version. Make sure to select the 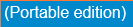 from the download
page. Create a
from the download
page. Create a MobaXterm folder on your Windows user Documents one and
uncompress inside it the contents of the downloaded zip file. We chose to
create the MobaXterm folder on that particular location and we will refer to
that on this guide. You can, of course, select some other location of your
preference if you wish. The steps showed here has been done with version 20.2
of MobaXterm. Some behaviors may change between version.
- Double click the
MobaXterm_Personal_XX.X.exeexecutable file inside the Documents\MobaXtermfolder. You should see the MobaXterm main window like this one:
- Click on the Session icon
 on the top left corner.
on the top left corner. - The Session settings configuration panel will open, select the
SSH session type
 and you should see a window like this:
and you should see a window like this:
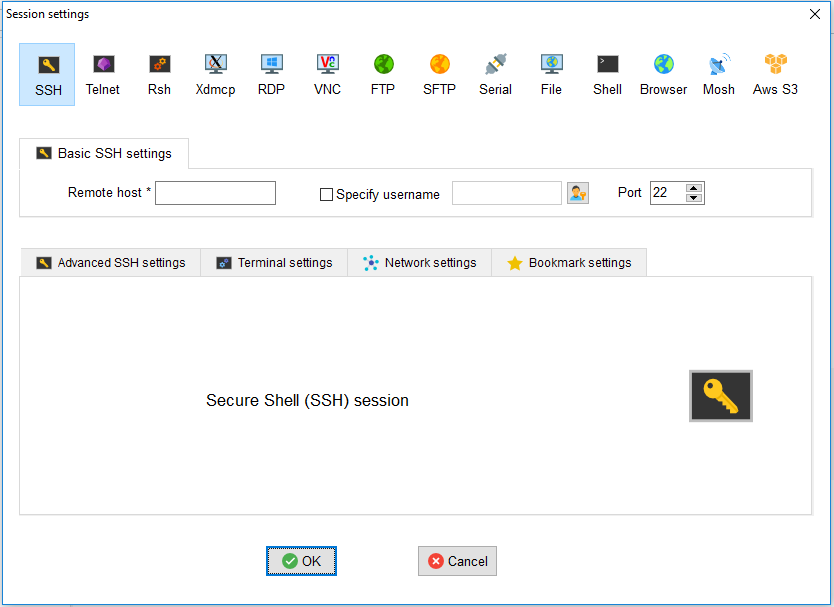
- In the Remote host field, introduce the full name of the server (interactive server or mass storage server) that you want to connect to. Tick the Specify username box and introduce your CISM username.
- Click the “OK” button and enter your CISM password when requested.
The first time, MobaXTerm will ask whether or not to remember the password. Alternatively, you can setup SSH keys that allow for more security and easier jumps from one server to another.
You are now connected and you can run commands.
- Copying files to and from the cluster
After you succeeded to setup the shortcut for connecting to a server you will see on the left sidebar on the Sftp tab a file browser on the server you are connected to.
You can simply drag and drop files from your computer to that panel and they will be copied to the cluster. The same is valid for retrieving files from the cluster to your computer.
If you right click on that panel, you will see different options to interact
with the browser (see the figure below). Remember always to press the Refresh
current folder button after you copied something or a new file or folder
is created on the cluster.
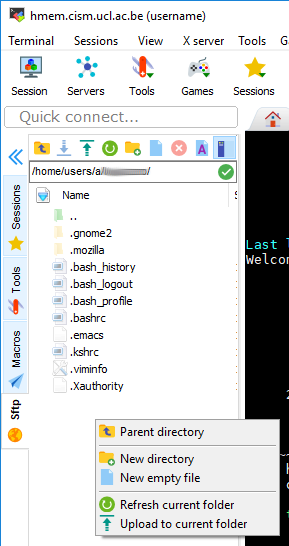
Note that you also have the right-click options directly available through the icons on the toolbar at the top of the panel.
For more information, please refer to the MobaXterm documentation.